Gebruikers verwijderen in macOS Ventura
Met de komst van Ventura is de interface van de systeemvoorkeuren behoorlijk veranderd. Apple heeft er voor gekozen om dit meer op de interface van iOS te laten lijken. Zo komt de look & feel van de iMac's en MacBook's steeds dichter bij die van je iPhone of iPad. Dat is natuurlijk best wel mooi en handig maar het brengt veel mensen in verwarring want veel zaken zitten op een andere plek en het is soms zoeken waar het is.
Dit is reden voor mij om hierover opheldering te geven zodat je niet zo lang hoeft te zoeken om bijvoorbeeld te weten hoe je een gebruiker moet verwijderen.
Gebruikers of groepen verwijderen in macOS Ventura
Om een gebruiker of groep te verwijderen moet je ten eerste wel zelf een admin account hebben want anders kun je dit niet doen. Hier volgen de stappen:
- Kies onder het Apple-menu 'Systeeminstellingen' en klik op 'Gebruikers en groepen' in de linker navigatiekolom. (Het kan zijn dat je hiervoor wat naar beneden moet scrollen.)
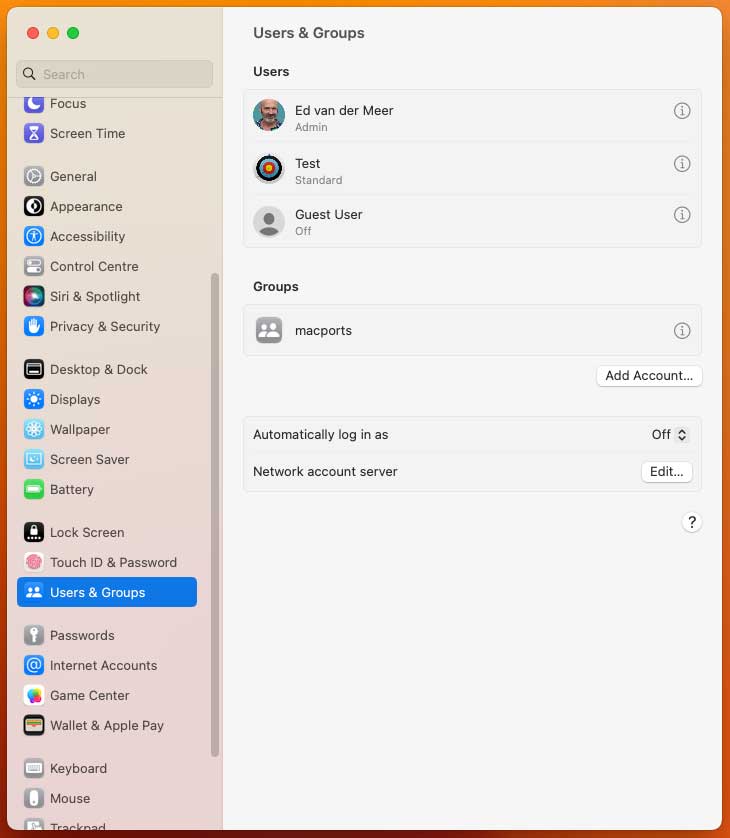
- Klik vervolgens op de info-knopje van het account of groep dat je wilt verwijderen en klik dan onderin op 'Verwijder account'. Opmerking: Als op dit moment de gebruiker op deze Mac is ingelogd, kun je deze gebruiker niet selecteren en moet deze eerst uitloggen.
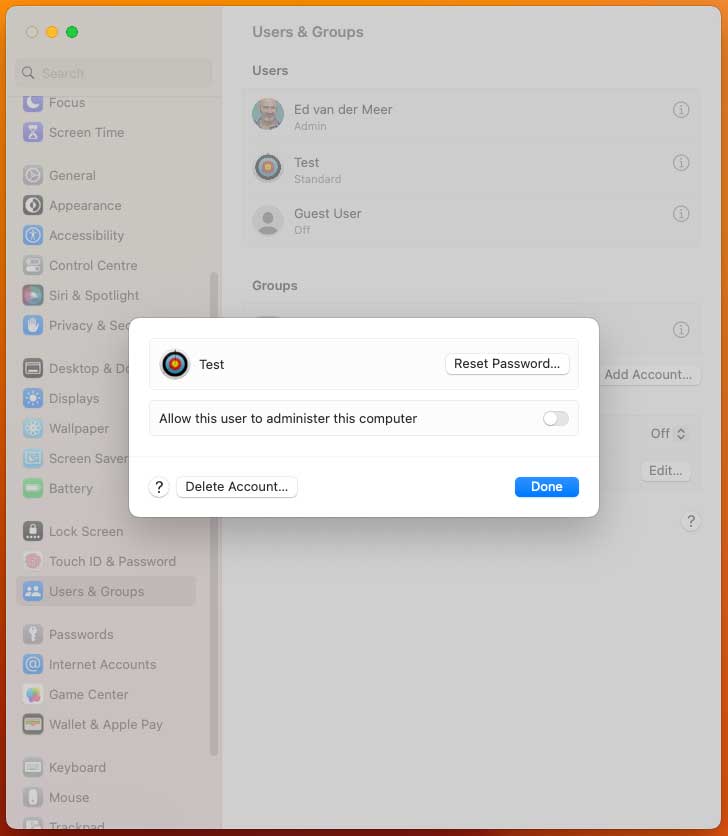
- Klik vervolgens op de info-knopje van het account of groep dat je wilt verwijderen en klik dan onderin op 'Verwijder account'. Opmerking: Als op dit moment de gebruiker op deze Mac is ingelogd, kun je deze gebruiker niet selecteren en moet deze eerst uitloggen.
- Vul dan eerst het wachtwoord van je eigen admin account in om verder te kunnen.
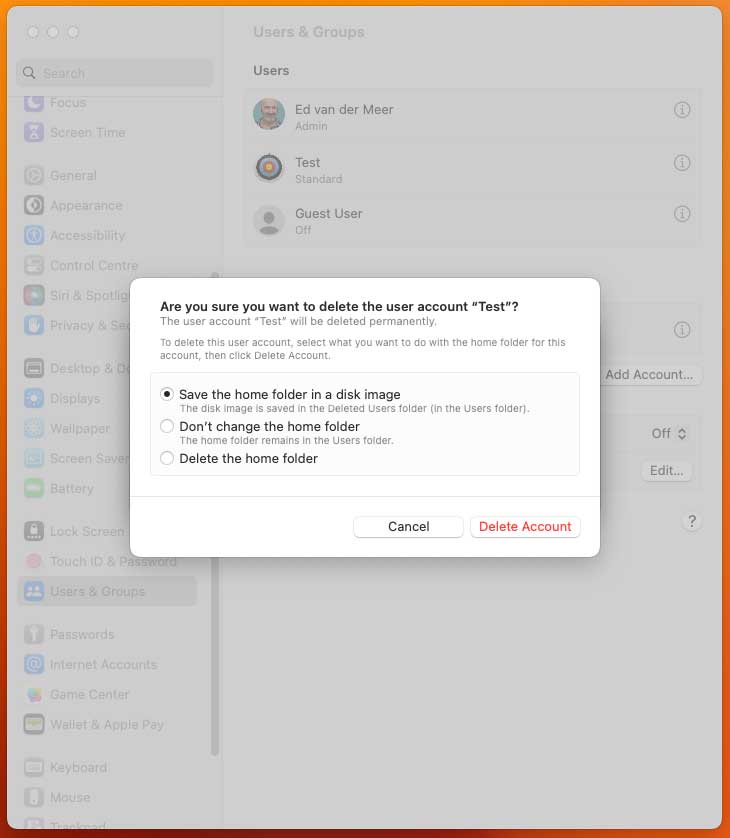
- Voer bij het venster dat opkomt een van de volgende stappen uit:
De thuismap bewaren als schijfkopie: Selecteer 'Bewaar de thuismap in een schijfkopie'. Hiermee worden alle documenten en gegevens van de gebruiker gearchiveerd, zodat de gebruiker later indien nodig kan worden hersteld. De schijfkopie wordt bewaard in /Gebruikers/Verwijderde gebruikers/.
De thuismap van de gebruiker ongewijzigd laten: Selecteer 'Wijzig de thuismap niet'. De documenten en gegevens van de gebruiker blijven beschikbaar en de gebruiker kan later indien nodig worden hersteld. De thuismap blijft in /Gebruikers/ staan.
De thuismap van de gebruiker van de computer verwijderen: Selecteer 'Verwijder de thuismap'. De gegevens van de gebruiker worden verwijderd en er komt opslagruimte vrij.
Een alleen-lezengebruiker of groep verwijderen: Klik op 'OK'.
Een alleen-delengebruiker heeft geen thuismap
- Klik als laatste op de 'Verwijder account' knop.
P.s. Als je de thuismap van een gebruiker niet verwijdert, kunt je de gebruiker en de inhoud van de thuismap van deze gebruiker op een later tijdstip herstellen.
Lukt het na dit nog steeds niet, neem dan contact op met Apple NL 0800 0200 570
Succes!
Nu we toch uw aandacht hebben...... Kijk meteen even bij onze scherp geprijsde Apple's.
iMac
MacBook Air
MacBook Pro
iPad's
U krijgt standaard 2 jaar garantie op alle Apple's. Uw Mac wordt gratis thuisbezorgd.
Ed's Service
|
|
Bereikbaar op alle werkdagen van 8:00 - 20:00
|
|
|
Gratis retourneren
|
|
|
2 jaar garantie
|
|
|
Gratis onderzoek naar defecten
|
|
|
No Cure....No Pay
|
|
|
Service aan huis of bedrijf
|
|
|
Klanten geven Apple Support Ed een 9,7/10
|

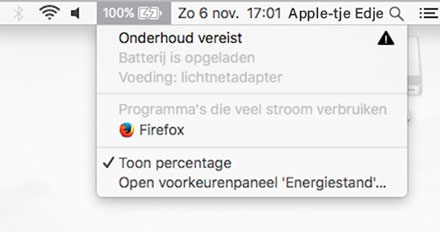
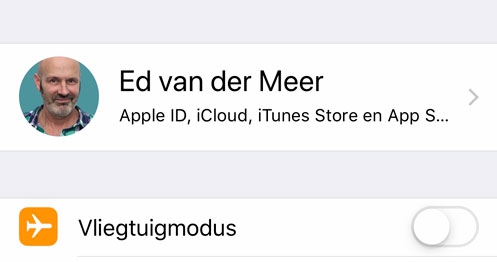

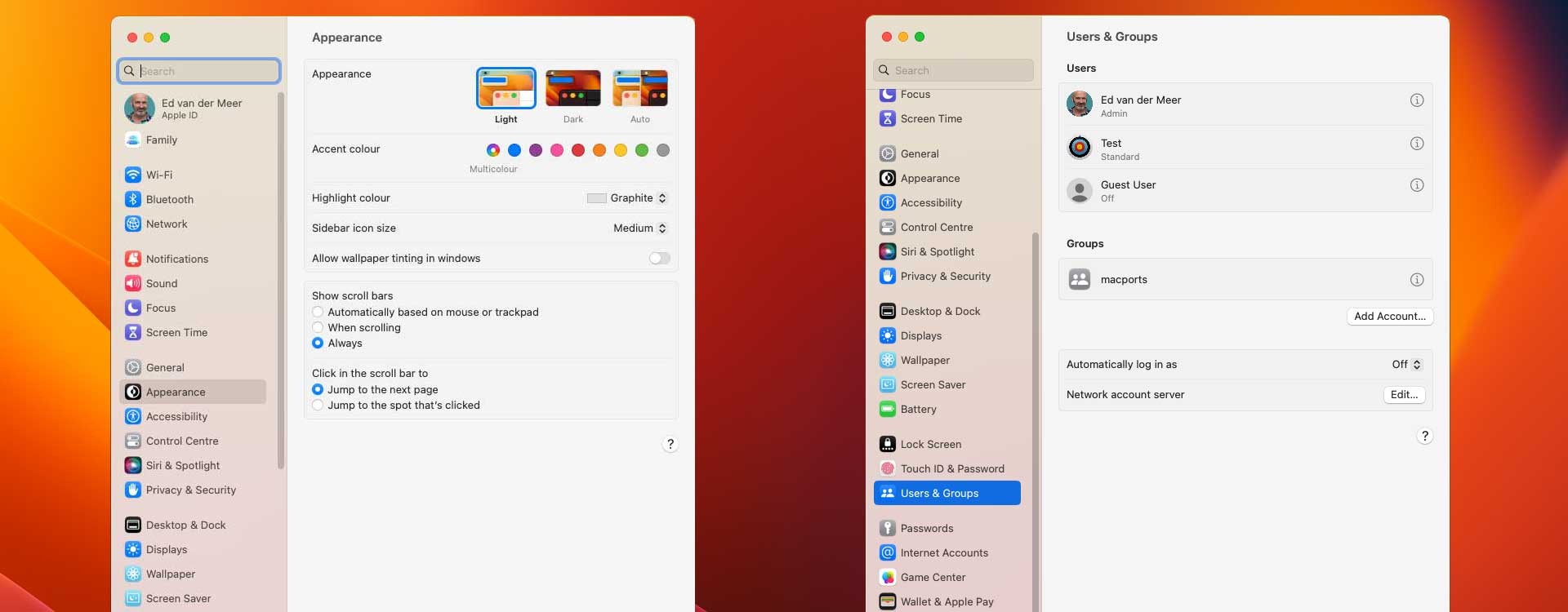
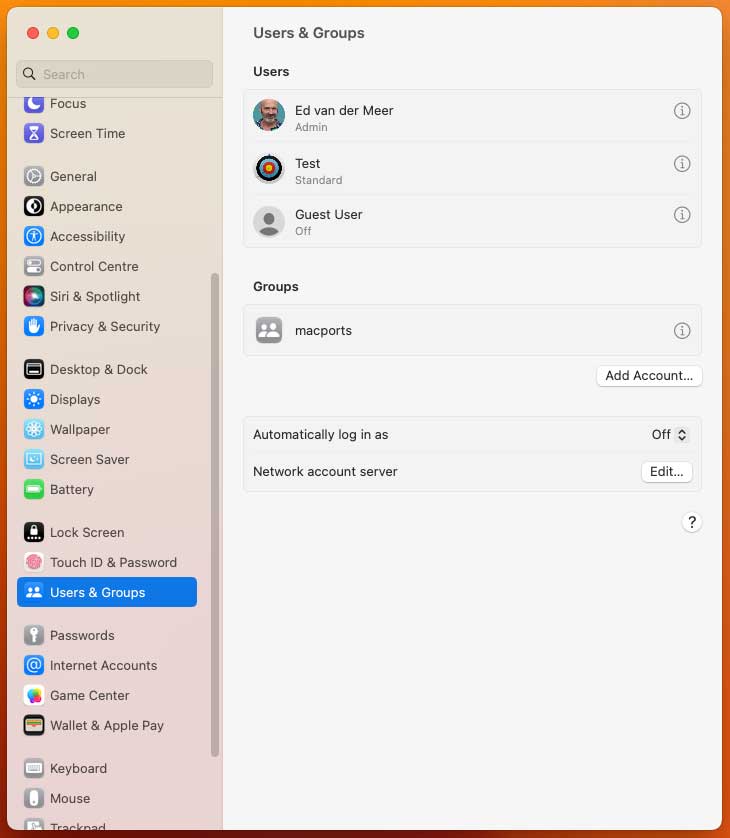
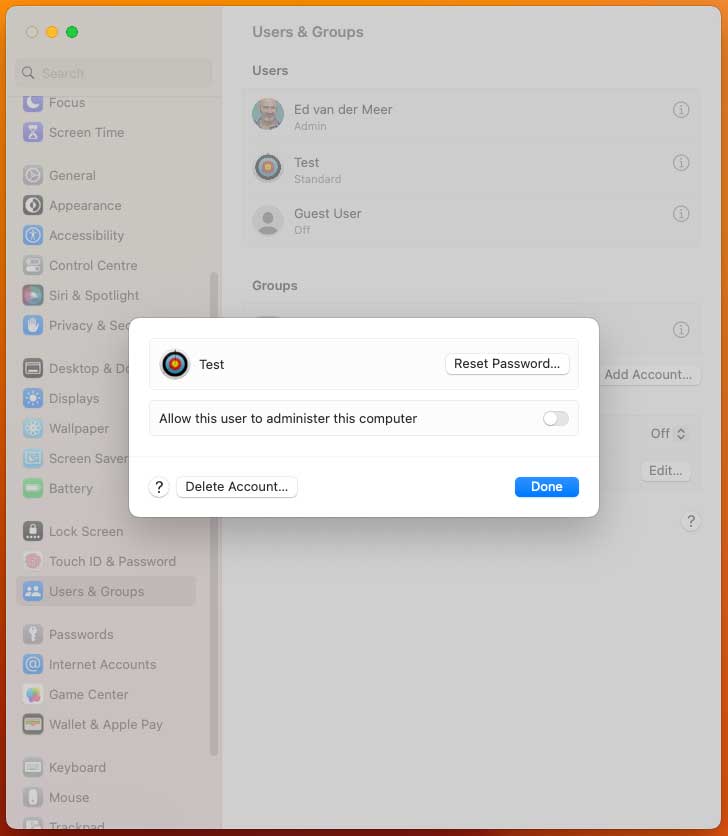
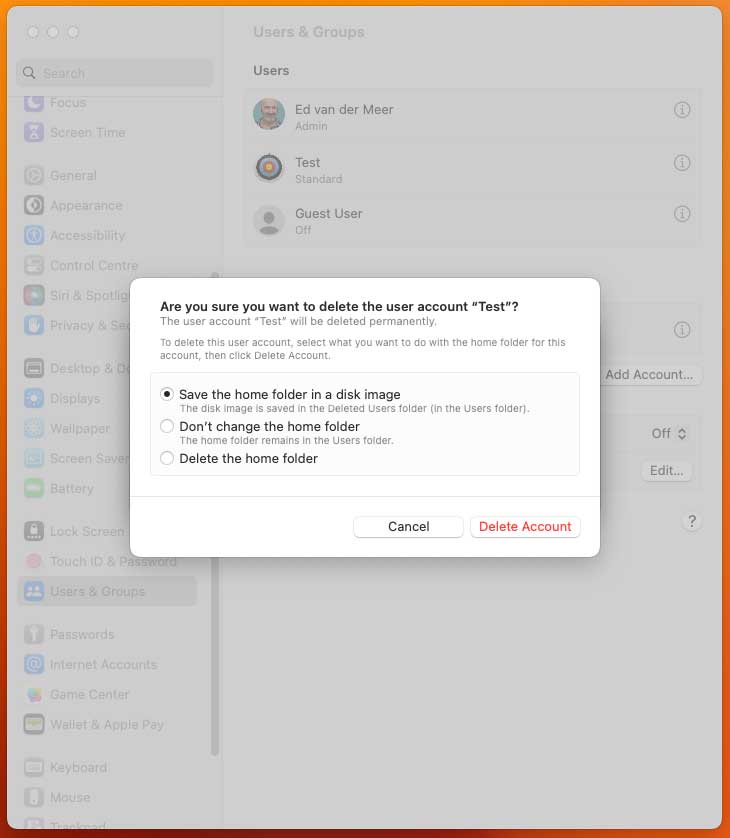

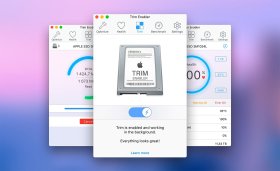

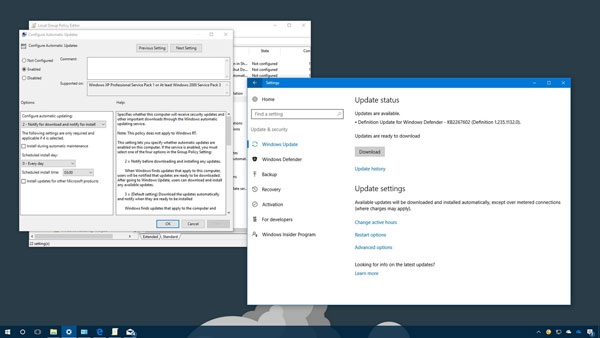
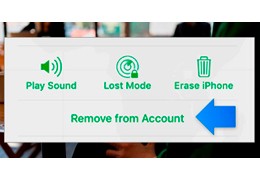

Laatste Reacties