Windows 10 automatische updates stoppen
Binnen windows 10 heb je niet zomaar de controle over wanneer de software updates geïnstalleerd worden. Ze zijn verplicht en ze worden automatisch gedownload en geïnstalleerd. Natuurlijk best wel goed voor de meeste mensen maar in veel professionele omgevingen zit je hier niet altijd op te wachten.
Je kunt nu toch zelf de controle weer in handen hebben op de volgende manier. Zo weet je zeker dat het pas uitgevoerd word wanneer jij dat wilt. Super handig voor mijn Hackintosh klanten met een Dual boot systeem bijvoorbeeld.
Dual Boot Windows-OSX
Windows heeft namelijk nog wel eens de neiging om op bestaande partities iets toe te voegen of aan te passen.
Dat kan een werkende Hackintosh dusdanig in de war schoppen dat je niet meer kunt starten van de OSX installatie. Wees dus gewaarschuwd!. En als je Windows wilt updaten op een dual boot koppel dan eerst alle OSX schijven fysiek los. Deze kun je na de updates weer aansluiten en dan in de BIOS even weer mijn opgeslagen instellingen laden zodat het systeem weer standaard vanaf OSX UEFI start.
Automatische updates met behulp van de editor beheren gaat als volgt:
- Gebruik de Windows-toets + R toetsenbord snelkoppeling om naar het CMD programma Run te komen.
- Type in het veld Openen: gpedit.msc en klik op OK om de Lokale Groep Policy Editor te openen.
- Navigeer naar het volgende pad: Computer ConfigurationAdministrative TemplatesWindows ComponentsWindows Update
- Aan de rechterkant, dubbelklikt je op de Automatische updates configureren.
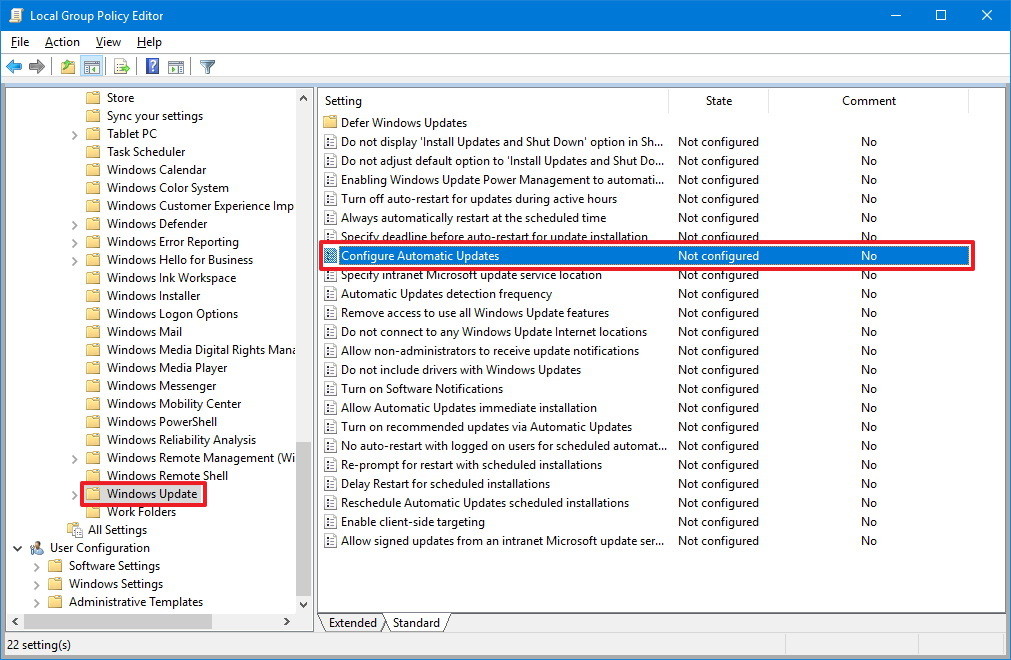
- Klik links boven in op Enabled om de controle in te schakelen.
- Onder Opties staan een aantal mogelijkheden om automatische updates in te stellen:
2 - "Downloaden en installeren melden."
3 - "Automatisch downloaden en installeren melden."
4 - "Automatisch en installatie plannen."
5 - "Lokale beheerder kunnen de instellen kiezen."
Als je voor Optie 2 kiest heb je de volledige controle en wordt er niets meer automatisch gedaan. Onthou wel dat je hiermee wel zelf moet zorg dragen voor de beveiliging en updates. Maar nu kun je dat doen wanneer je dat zelf wilt.
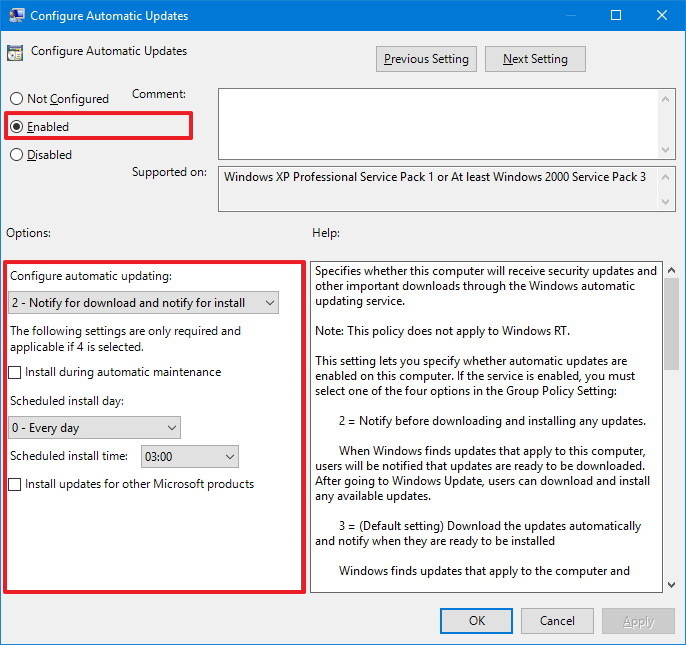
- Klik op toepassen.
- Klik op OK om de taak te voltooien.
Je kunt natuurlijk kiezen voor verschillende opties maar de beste keuze in deze is dus optie 2 - "Downloaden en installeren melden." Zoals ik al zei zal windows dan niet meer zelf automatische updates uitvoeren en installeren.
Als er nieuwe updates zijn komt er een melding in de Actie centrum maar de updates worden niet gedownload en geïnstalleerd tot je zelf er klaar voor bent.
Om te installeren doe je het volgende:
- Open Instellingen
- Klik op Bijwerken en beveiliging.
- Klik op Windows update
- Klik op de Download knop
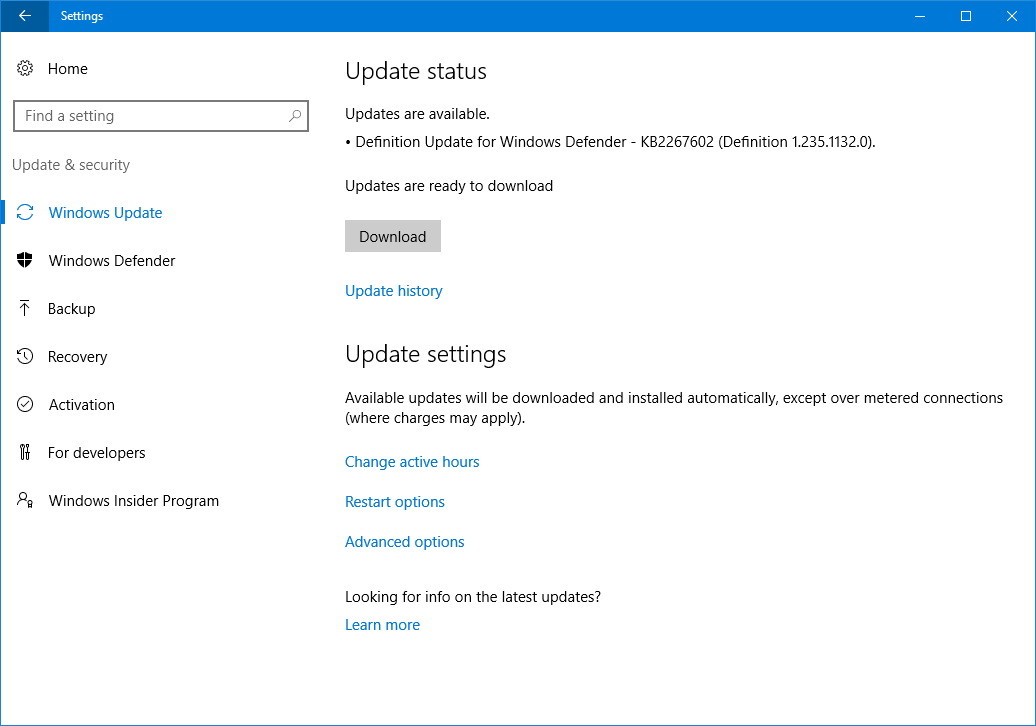
- Klik op Herstart knop om de taak te voltooien
Nu ben je dus klaar met alles en heb je alle controle over de updates binnen Windows. Succes!
Ed's Service
|
|
Bereikbaar op alle werkdagen van 8:00 - 20:00
|
|
|
Gratis retourneren
|
|
|
2 jaar garantie
|
|
|
Gratis onderzoek naar defecten
|
|
|
No Cure....No Pay
|
|
|
Service aan huis of bedrijf
|
|
|
Klanten geven Apple Support Ed een 9,7/10
|

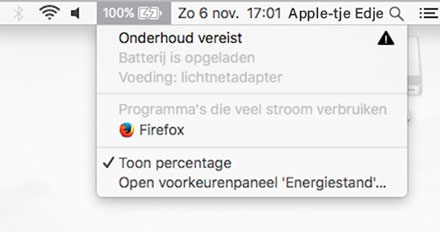
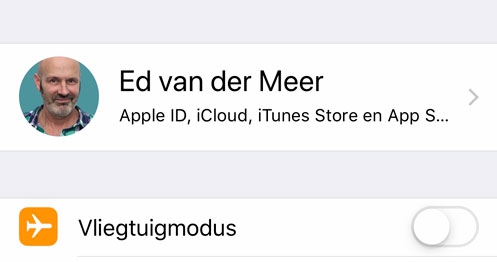

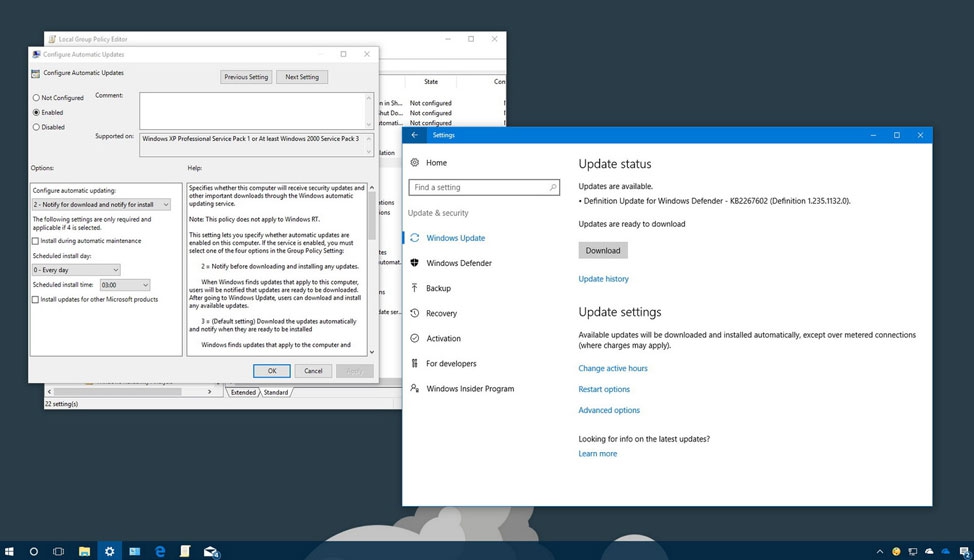
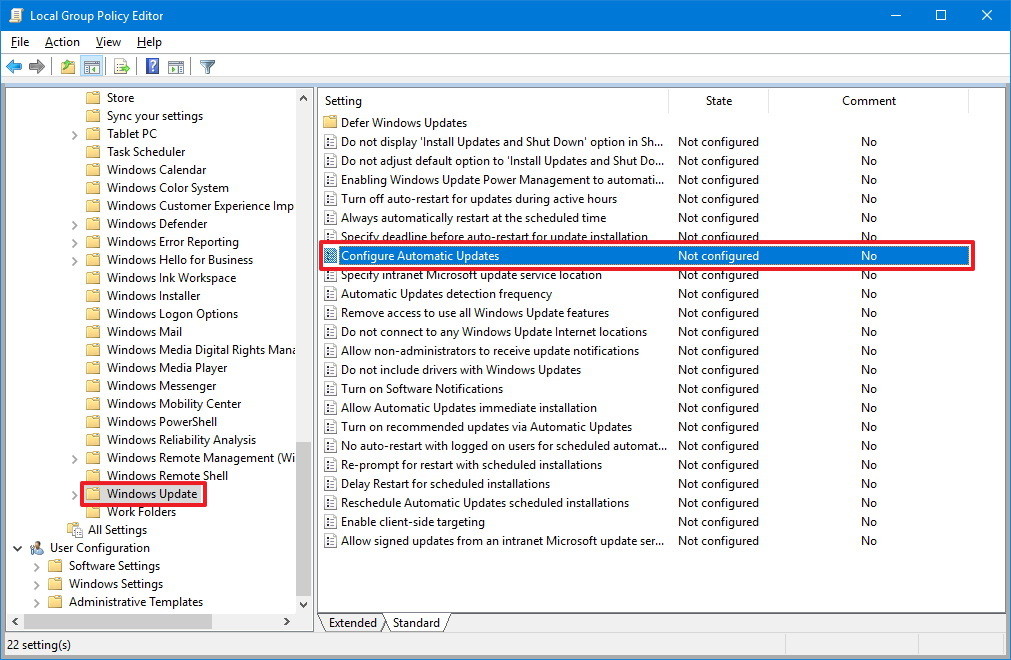
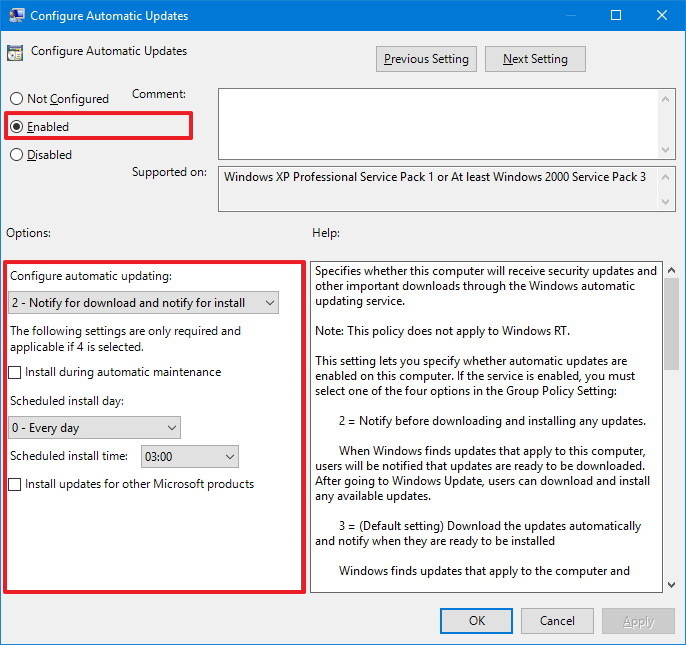
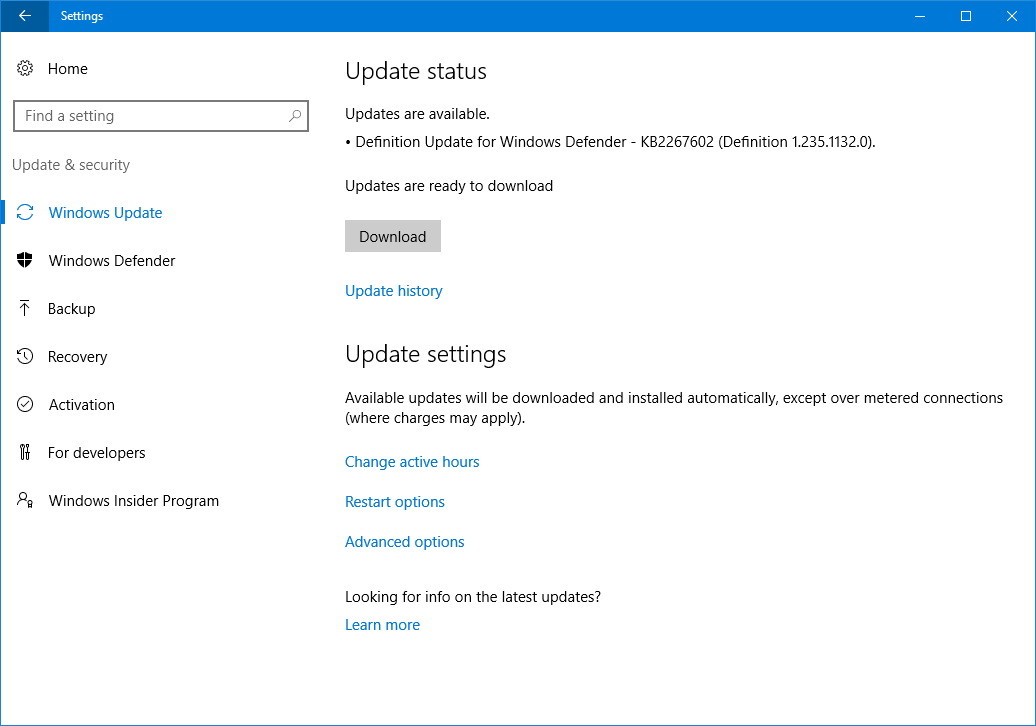

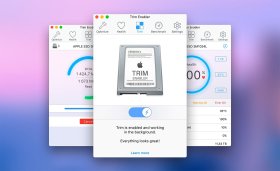

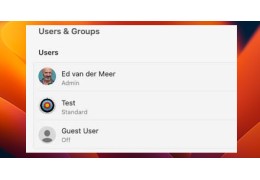
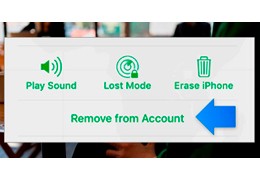

Laatste Reacties